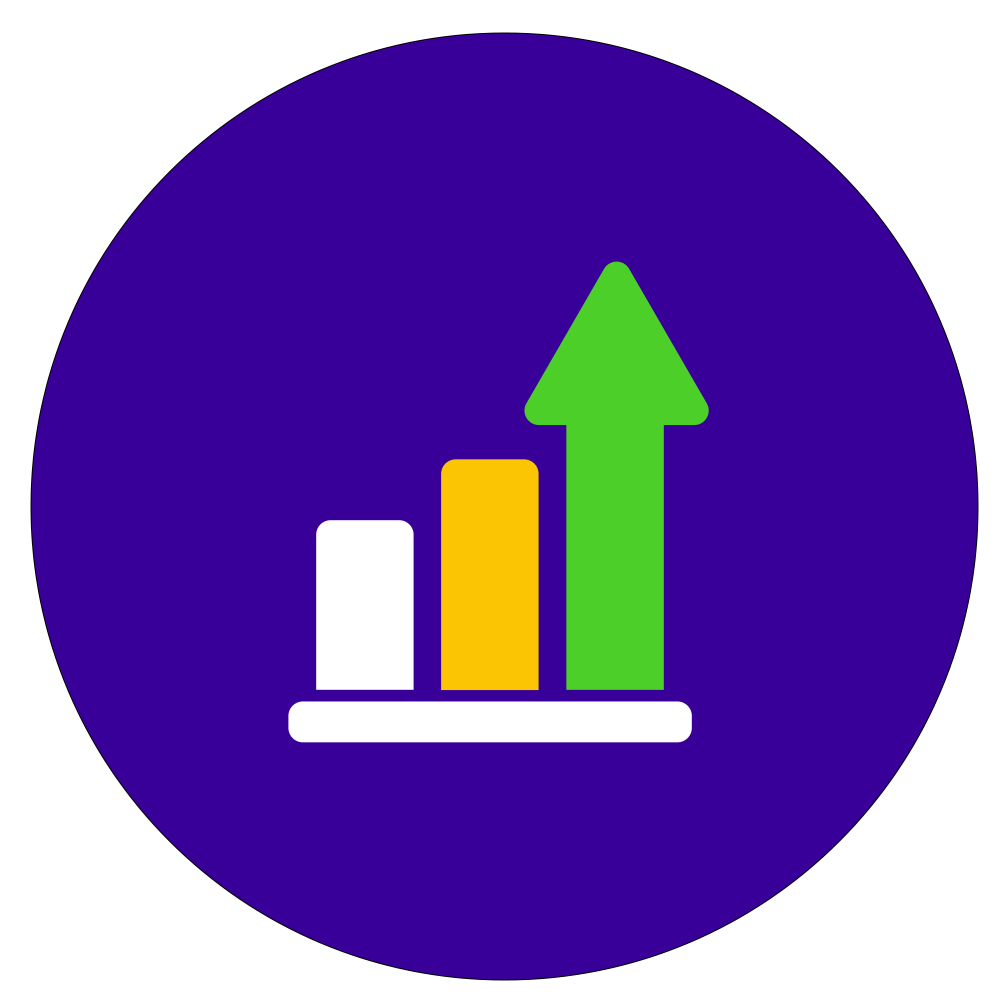Introduction
Managing user permissions in Go HighLevel is crucial for maintaining data security and ensuring smooth collaboration within your team. A well-defined permission structure can help avoid unauthorized access, data mismanagement, and operational bottlenecks. This guide provides a comprehensive look into Go HighLevel user permissions, highlighting common pitfalls and best practices for setting up permissions effectively.
1. Understanding Go HighLevel User Permissions
Go HighLevel user permissions are a set of controls that determine access levels for team members within the platform. With these permissions, administrators can restrict or enable specific features, ensuring that each user only has access to the tools relevant to their role. Properly managing Go HighLevel user permissions is essential for keeping sensitive data secure and optimizing team workflows.
2. Common User Permission Levels in Go HighLevel
Administrator: The administrator has full access to all features, including managing user permissions, creating new accounts, and adjusting account settings.
Manager: Managers typically have permission to oversee specific campaigns, view reports, and make changes that impact their teams but do not have unrestricted access.
User: Users have limited access tailored to their roles, ensuring they can perform their tasks without accessing confidential information or sensitive settings.
3. Step-by-Step Guide to Configuring User Permissions in Go HighLevel
Here’s a detailed step-by-step guide to setting up and managing Go HighLevel user permissions:
- Login and Navigate to Settings
Go to the main dashboard, click on “Settings,” and then “User Permissions” to access the permissions management section. - Add New Users
Before assigning permissions, add users by entering their names, email addresses, and roles within the organization. - Define Role-Based Access
Go HighLevel allows you to set permissions based on roles, which simplifies permission management as teams grow. - Assign Permissions for Specific Tools
Determine which features each role should access, such as CRM, pipeline management, reporting, and automation. Proper configuration of Go HighLevel user permissions ensures efficient access management. - Testing Access Levels
Log in with different user roles to verify that each user permission aligns with the expected access. - Final Save and Confirm
Review the settings, confirm permissions, and save changes.
4. Best Practices for Managing Access in Go HighLevel
a. Adopt the Principle of Least Privilege (PoLP)
Grant each user only the minimum level of access required to perform their role, reducing the risk of unintended actions or data exposure.
b. Set Clear Roles and Responsibilities
Clearly define roles before configuring Go HighLevel user permissions, helping prevent unnecessary access and making it easier to manage permissions.
c. Regularly Review Permissions
Permissions should be regularly reviewed and updated as users’ responsibilities change. An ongoing review prevents role overlap and ensures permissions stay relevant.
d. Avoid Over-Permitting Managers
Limit permissions for managers to only those necessary for their team. While managers might need a wider range of access, unrestricted permissions could lead to unauthorized changes.
e. Document All Permissions
Document all permission settings to maintain an organized record. This documentation is invaluable for auditing permissions, troubleshooting access issues, and onboarding new administrators.
5. Avoiding Common Pitfalls in Go HighLevel Permission Settings
Incorrectly configured permissions can lead to significant security risks or operational issues. Here are some pitfalls to avoid:
a. Granting Broad Access
One of the biggest mistakes is giving users unrestricted access. By carefully setting Go HighLevel user permissions, administrators prevent users from viewing or altering data unrelated to their role.
b. Overlooking Permission Updates
Permissions often need updates, especially if users are promoted, transferred, or no longer part of the organization. Regular updates ensure that only current team members have access.
c. Failing to Test Permissions Post-Setup
Testing permissions post-setup is essential to ensure each role behaves as expected. If permissions are not verified, users might encounter access issues or mistakenly gain access to restricted areas.
d. Allowing Permissions Overlap
While it might seem convenient to have overlapping permissions, this can cause confusion and security issues. Stick to distinct, well-defined permissions for each role to maintain clarity.
e. Neglecting Permission Removal for Departed Users
When users leave, immediately revoke their permissions. Failure to do so risks unauthorized access by former employees, which can lead to data breaches.
6. Auditing User Permissions Regularly
An audit ensures that permissions remain relevant to each role and that no unauthorized access exists within the system. Here’s a checklist for auditing Go HighLevel user permissions:
- Review User Access Logs
Check who has accessed what resources recently, ensuring only authorized personnel interacted with sensitive data. - Verify Role Alignment
Make sure each role aligns with current job responsibilities. If a team member has taken on new responsibilities, adjust their permissions accordingly. - Spot-Check Key Roles
Conduct spot-checks for users with elevated permissions, such as administrators and managers, confirming their access aligns with organizational policies. - Adjust for Organizational Changes
Permissions should reflect recent changes, including department restructuring, new project assignments, or job role shifts.
7. Final Thoughts on Go HighLevel User Permissions
Efficiently managing Go HighLevel user permissions strengthens security, ensures compliance, and promotes seamless collaboration within teams. By understanding common pitfalls, applying best practices, and regularly auditing user permissions, administrators can protect sensitive data and optimize team performance.
Advanced Permission Strategies in Go HighLevel
1. Implement Role-Based Access Control (RBAC)
Role-Based Access Control (RBAC) simplifies permission management by grouping permissions by roles rather than by individual users. With RBAC, you can create role templates based on job functions (e.g., Marketing, Sales, Customer Support) and assign permissions accordingly. This allows for scalable management as your organization grows and reduces the risk of permission misconfiguration.
2. Use Granular Permission Control for Sensitive Data
In Go HighLevel, administrators can assign granular access levels to certain modules, such as reporting, CRM, and pipeline management. For sensitive data, consider using the most restrictive permissions possible and giving access only to users who need it for their work. This reduces the risk of data leaks or accidental data alterations by team members.
3. Set Up Multi-Factor Authentication (MFA) for Administrators
Adding Multi-Factor Authentication (MFA) for accounts with administrative permissions can strengthen security by ensuring that only verified users can access high-level settings. This extra step significantly reduces the risk of unauthorized access to your Go HighLevel account, especially for users who hold critical permissions.
4. Assign Temporary Permissions for Short-Term Projects
In some cases, team members may require access to specific modules or features only temporarily (e.g., for a short-term project or campaign). Go HighLevel allows for flexible permission management, so consider assigning temporary access with a defined expiration date to prevent unintentional long-term access to sensitive features.
Leveraging Permission Management for Improved Workflow Efficiency
A. Automate Permission Assignments Based on Department Needs
If your organization regularly onboards new team members, automate the permission assignment process by using pre-defined role templates based on departments. For example, new users in Sales can automatically receive permissions to view and manage the pipeline, while Marketing might need access to campaign management. This automation can streamline the onboarding process and reduce setup time.
B. Customize User Dashboards for Each Permission Level
One of the best ways to enhance workflow efficiency is by tailoring dashboards based on permission levels. In Go HighLevel, customizing the dashboard to show only relevant modules for each role prevents distraction, minimizes training needs, and boosts productivity by allowing each user to focus on their core tasks without interference.
C. Regularly Train Staff on Permission-Related Best Practices
Even with well-structured Go HighLevel user permissions, human error remains a risk. Conducting periodic training sessions on permission-related best practices can educate your team on security, proper feature usage, and the importance of adhering to their assigned roles. This training also empowers employees to notify administrators if they identify any permission misconfigurations.
Tips for Troubleshooting Go HighLevel User Permissions
If your team encounters issues with Go HighLevel user permissions, these troubleshooting tips can help:
1. Review Permission Logs
Go HighLevel logs each user’s activities, which can provide insights if an issue arises. Reviewing these logs can clarify if a user’s permissions are misconfigured or if unauthorized access attempts have occurred.
2. Test Permissions in Stages
When configuring permissions for new users, test access incrementally. Start with the most restrictive settings and gradually expand permissions as needed. This controlled approach allows for immediate detection of potential access issues and prevents over-permitting.
3. Clear Browser Cache and Re-Test
In cases where a user cannot access certain features despite proper permissions, browser cache issues might be the cause. Clearing the cache and re-logging into Go HighLevel can often resolve display or access discrepancies.
4. Contact Go HighLevel Support for Advanced Issues
For advanced troubleshooting, contacting Go HighLevel’s support team can provide additional insights. Their support can assist with verifying permissions, checking backend configurations, and ensuring your settings align with platform requirements.
Security Best Practices for Go HighLevel User Permissions
1. Periodic Security Audits
Conducting security audits at least every quarter allows you to verify that no unauthorized access has occurred and that all permissions remain appropriate for each user’s current role.
2. Revoking Access for Inactive Users
If a team member is inactive or on extended leave, consider temporarily disabling their access. This practice limits potential exposure to sensitive data and can be reinstated when they return to active duty.
3. Use Secure Password Policies
Implement strong password policies for Go HighLevel access, including regular password changes, to maintain account security. Even with optimal Go HighLevel user permissions, weak passwords can pose a security threat.
4. Centralize Permission Requests
Having a centralized process for permission requests reduces errors and ensures proper documentation. Team members should request permission changes through a single point of contact, typically the system administrator, to prevent unauthorized adjustments.
Key Takeaways on Go HighLevel User Permissions
Effectively managing Go HighLevel user permissions involves careful planning, regular auditing, and a focus on both security and workflow efficiency. By adhering to best practices and avoiding common pitfalls, you can create a secure and functional environment that supports your organization’s needs.
- Set permissions based on clearly defined roles to ensure that each user has appropriate access levels for their responsibilities.
- Regularly review and adjust permissions to align with changing team roles, department needs, and organizational growth.
- Apply advanced security measures, such as MFA and password policies, to protect accounts with administrative access.
- Document all permission settings and conduct regular audits to confirm ongoing compliance and security.
By following these strategies, your organization can utilize Go HighLevel’s permission settings to foster both secure and efficient team operations, safeguarding sensitive data while maximizing productivity.
Conclusion
Mastering Go HighLevel user permissions is essential for any organization using this platform, especially as your team expands and workflows become more complex. Understanding permission levels, avoiding common pitfalls, and implementing robust security practices are key steps toward creating a well-organized, secure environment.
References
- Go HighLevel Community Forum – For user insights and troubleshooting tips on permission settings.
- Role-Based Access Control (RBAC) Overview – Microsoft Docs – For understanding RBAC principles applicable to permission management.
- Best Practices for User Permissions and Security – TechTarget – Covers best practices for setting and managing user permissions.
- Guide to Managing Permissions in CRM Systems – HubSpot – Offers strategies that can apply to Go HighLevel or similar CRM platforms.
- Book An Appointment with Us – Instant Highlevel